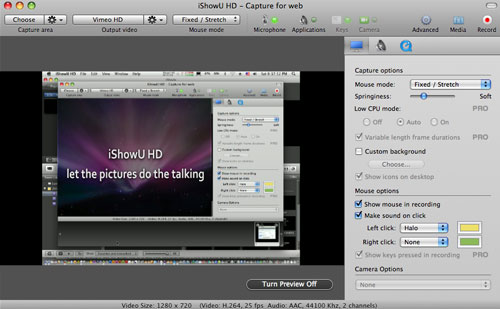
People, I just bought iShowU HD so I could start doing some tutorial videos, and boy have I made about every mistake possible within just a few days.
Here’s a list of things to watch out for, in no particular order:
1. It seems obvious, but make sure the darn thing is actually recording. iShowU gives you a countdown timer before you start recording, but if your mind is a bit distracted then you might not realize you never got the countdown.
I ended up talking and blathering on for about 10 minutes, then I try to hit the key command to stop recording, and it doesn’t work…because it was never recording. Aargh.
2. With that said, learn the keyboard shortcuts to start/stop/pause/resume recording. If you don’t like the ones iShowU has in there, you can set your own.
You don’t want to be fumbling around switching back to iShowU and then have to trim off the edge of the video.
3. Make sure the audio input/output is set correctly. If you have multiple setups or use multiple headphones you may switch them out in between recording, possibly resetting the input/outputs.
This was another time when I was yakking away for ten minutes and when I went to review the video there was no audio. Curses.
4. So with all that in mind. I now make a short 10-second test video before I’m going to record, just to make sure there’s no surprises. This has saved me a couple of times already.
5. If you’re going to be uploading to YouTube (and who isn’t?), you need to have some sort of timer nearby and easily visible. Again, I had to re-do too many videos so far because they were 10:30 long. Man now that really hurts.
Of course, you also have to remember to START the timer. I’ve already run on and on, then looked down at my timer to make sure I had room left, and I hadn’t even started the damn thing.
Seriously, with the dominance of YouTube, there should really be built-in 10 minute warning features in these programs so you can know to start wrapping it up or at least set up the vocals so you have a nice place to break.
6. Beware of pop-ups! I mean notifications like Growl and other applications that might steal focus if something happens. Turn off Growl and turn off everything you don’t absolutely need running when it’s time for a screencast.
For all you serial messengers, that means turn off AIM and Yahoo Messenger or whatever else you’ve got running. They may not pop-up in front, but the audio notifications may be distracting and/or embarrassing. Just close those programs.
7. I prefer to hide the Dock (on the Mac). I don’t really want to navigate between programs that way during the screencast so I’ll turn it off. I’ll just use command-tab to switch through the programs, it looks a bit more professional, I think.
8. Drink some water beforehand, and keep some handy just in case. I was in the middle of a video when my throat got dry and I didn’t have any water handy, so I couldn’t just say “sorry I need a little water”. I had to stop the recording 6 minutes through and go get some water, then start over. Quite pissed about that one.
9. Be aware of the noise levels around your recording area. Those of you with loud kids, loud dogs and/or loud neighbors should be thinking of when the optimal time is to make these recording. Luckily I live in a pretty quiet area but I don’t have anything close to a recording studio, so any loud noises would be heard.
I tend to turn off the air conditioning and fans while I’m recording. I can survive for 10 minutes without them (barely).
10. Dry run your screencast. Yeah, we make tutorials because we already know how to do it, but if you don’t have an outline of how it’s gonna go you might find yourself fumbling around, just like I did.
I’m not saying write out a whole script, but once I go through the steps I like to just put a little outline down on paper and have it in front of me. This way I can just go boom, boom, boom right down the list and know what’s coming up next without having to devote too much thought to it in the middle of explaining.
So anyway that should (hopefully) prevent any stupid mistakes and help you avoid re-doing your videos unnecessarily.

Thanks for the tips JG.
I use ScreenFlow for MAC and DemoCreator for PC to make screencast for my clients telling them how to master a program or share something just for fun. Both of them allows me to edit my screencast and publish them in many popular video files.
I just heard iShowU and will have a try.
Happy screencast.
Glad you got something out of it, Adward. I checked out Screenflow but it seemed a bit expensive for me. I’m kind of dipping my toe in just now, so I think the “low-end” iShowU will suffice for the time being. I’m sure I’ll be adding to this list soon at my current rate of screwing up! :)